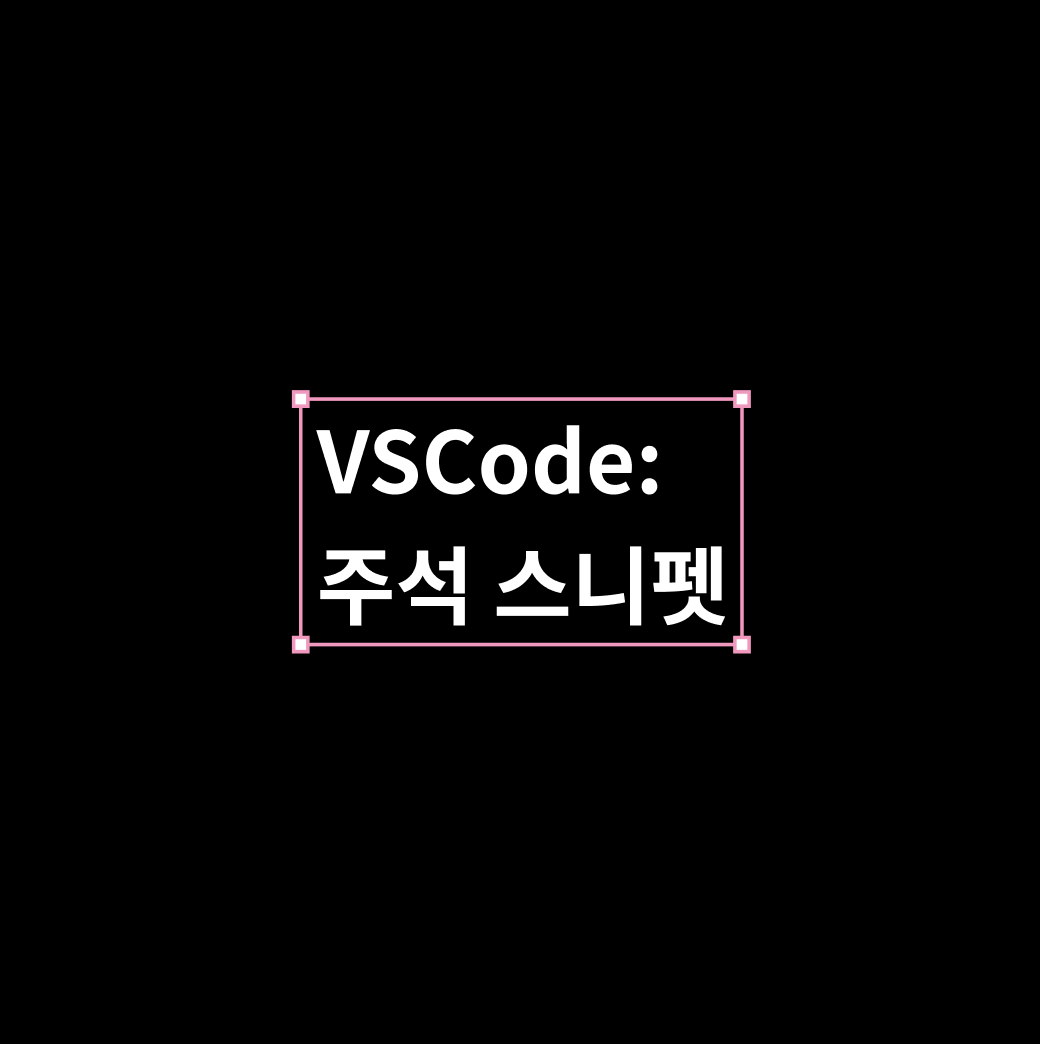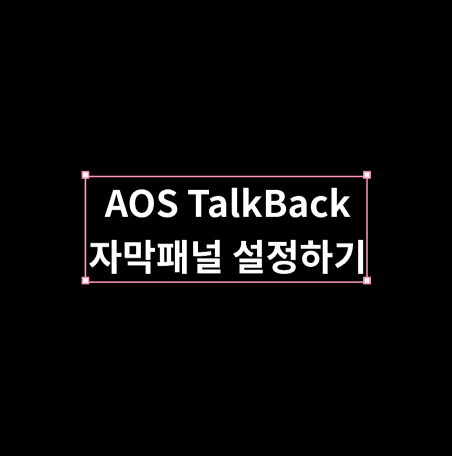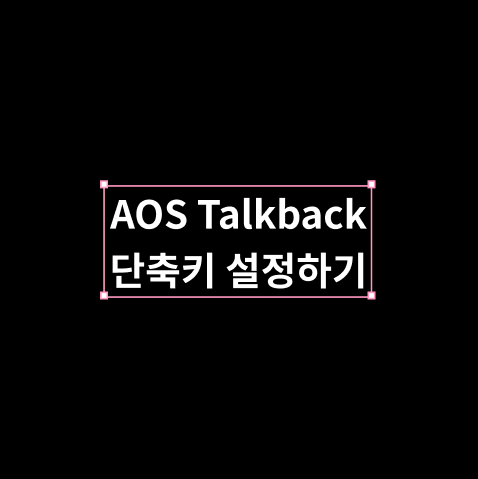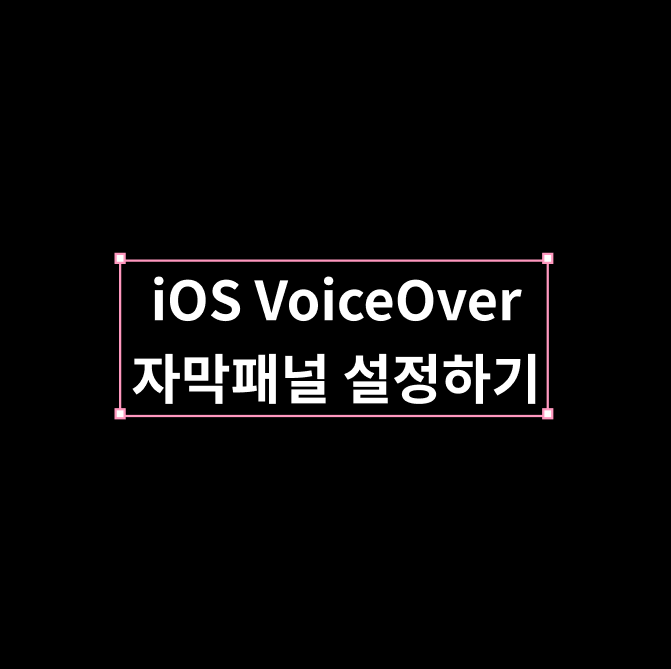💡 스니펫을 미리 설정해두면 빠르고 일관된 방식으로 코드를 작성할 수 있어 코드 작성 효율성을 증가시킬 수 있다. (나는 현재까지 실무에서 주석을 달때 사용해보았다. 협업에서는 코드의 통일성이 중요하니까...) 📌 스니펫 설정하는 방법ctrl(cmd) + shift + p 단축키를 사용하여 명령 팔레트를 연다.Configure User Snippets를 검색 후 클릭특정 언어에 대한 스니펫 파일 선택ex) html일 경우 html, css일 경우 css 선택 스니펫 만들기html을 선택하면 좌측에 html.json이란 json 파일이 생기는 것을 확인 할 수 있다.//html.json 주석 스니펫 만들기{ "comment": { "prefix" : "comment", "body": [ ..